Menandai Bagian untuk Daftar Isi
Sebelum membuat daftar isi, kita perlu menandai bagian-bagian mana saja yang akan ditampilkan dalam daftar isi. Bagian tersebut biasanya berupa heading atau judul bab, contoh: Bab 1 Pengantar, 1.1 Pengenalan Microsoft Office 2007, dan sebagainya.
Cara mudah untuk membuat heading adalah menggunakan heading styles yang sudah disediakan (built-in sytles) oleh Microsoft Word, yaitu Heading 1 sampai dengan Heading 9.
Lebih jelasnya tentang cara menggunakan Styles, dapat dibaca di artikel ini:Menggunakan Styles di Word 2007: Untuk Menjaga Format yang Konsisten pada Dokumen.
Cara Membuat Daftar Isi
Setelah menandai bagian untuk daftar isi, maka bisa dilanjutkan ke tahap pembuatannya.
Setelah menandai bagian untuk daftar isi, maka bisa dilanjutkan ke tahap pembuatannya.
- Membuat Daftar Isi dari Built-In Heading Styles
- Klik pada bagian halaman yang ingin ditaruh daftar isi (biasanya di awal dokumen).
- Pada References tab, Table of Contents group, klik Table of Contents, pilih gaya daftar isi yang diinginkan.
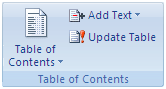
- Format tampilan daftar isi.
Pada References tab, Table of Contents group, klik Table of Contents dan kemudian klik Insert Table of Contents untuk mengatur hal-hal berikut: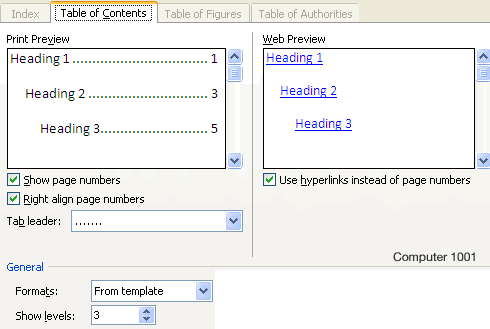
Gunakan cara ini bila dokumen menggunakan heading styles seperti Heading 1, Heading 2, dan seterusnya.
- Membuat Daftar Isi dari Custom Styles
- Klik pada bagian halaman yang ingin ditaruh daftar isi.
- Pada References tab, Table of Contents group, klik Table of Contents, dan kemudian Insert Table of Contents.
- Klik Options.
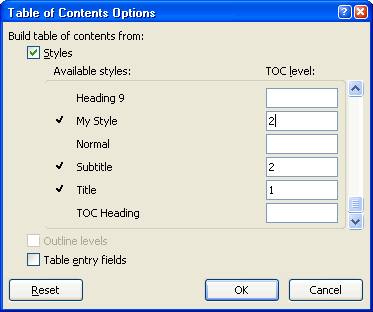
- Di bagian Available styles, pilih style yang digunakan untuk heading dalam dokumen dengan mengisi angka pada kotak di TOC level.
- Pada TOC level, isi angka 1 sampai 9 untuk menentukan level pada heading style.
Catatan: Jika menggunakan custom styles, hapus angka TOC level untuk built-in styles, misalnya: Heading 1. - Ulangi langkah 4 dan 5 untuk setiap heading style yang ingin disertakan dalam daftar isi.
- Klik OK.
Gunakan cara ini bila menggunakan custom style pada heading untuk daftar isi, contoh: Title style atau style yang kita buat sendiri.
- Pada References tab, Table of Contents group, klik Update Table.
Atau klik di bagian daftar isi sehingga muncul tampilan seperti di bawah ini dan klikUpdate Table.
- Klik:
- Pada References tab, Table of Contents group, klik Table of Contents.
- Klik Remove Table of Contents.







0 comments:
Post a Comment